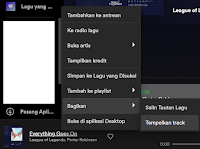20 Juli 2022
15 Juli 2022
Hai! sudah lama sekali Iru tidak menyapa dengan postingan blog terbaru. Apa kabar? semoga sehat selalu ya.
Uhm, apakah kalian pendengar spotify? sebuah layanan musik digital, podcast, dan video yang memberi akses ke jutaan lagu dan konten dari kreator di seluruh dunia.
Nah, di spotify terdapat fitur "embed track" untuk menyematkan lagu atau playlist ke blog. Mungkin beberapa dari kalian baru tahu dan mungkin juga sudah lama melihat fitur nya, namun belum mengetahui kegunaannya.
So, berikut langkah-langkah dalam menyematkan Spotify playlist di Blog:
1. Pastikan kalian sudah mempunyai akun spotify.
Kalian bisa membuat akun disini.
2. Download aplikasi Spotify atau membuka Spotify melalui browser.
Download spotify : https://www.spotify.com/id/download/windows/ . Untuk browser, ketika kalian login maka otomatis spotify browser akan terbuka.
3. Cari lagu yang ingin disematkan.
4. Selanjutnya klik titik 3 (...) yang ada di ujung lagu (klik lalu pilih bagikan - tempelkan track) atau putar lagunya lalu klik kanan - bagikan- tempelkan track.
5. Tampilan dari tempelkan track akan muncul. Sesuaikan dengan yang kalian inginkan.
 |
| jika ingin menyisipkan gambar lagu (pilih normal) |
 |
| jika hanya ingin menyisipkan tampilan simple (pilih ringkas) |
6. Conteng kode acara lalu copy.
7. Buka blogger (blogger.com)
Pilih menu layout - add a gadget - HTML/Javascript- Pastekan kode yang telah di copy - Save.
8. Maka hasilnya akan seperti ini:
9. Selesai.
Q : " Apakah bisa menyematkan playlist spotify?"
A : bisa, caranya sama dengan yang disampaikan diatas (untuk ukuran nya dapat di sesuaikan pada bagian width dan height)
Sekian. See ya!
24 Maret 2022
Apakah kalian pernah melihat deretan nama yang terbagi dibagian kanan discord server? yak, itu adalah sekelompok role yang dibuat agar server lebih tertata dan rapih untuk dilihat. Nah, untuk basic role, biasanya hanya berisi nama saja. Namun belakangan ini, di beberapa server ada tambahan fitur baru pada bagian role sehingga tampilan pengguna yang termasuk dalam role tersebut terlihat lebih menarik. Fitur tersebut adalah custom role.
Bagaimana cara menggunakannya? dan apakah ada syarat khusus untuk bisa menggunakan fitur tersebut?
Kegunaan Role pada Discord?
Role merupakan fitur unggulan yang disediakan oleh Discord. Adanya role membuat setiap anggota yang ada pada server dapat diatur sesuai perannya masing-masing. Dan untuk membuatnya tidaklah rumit, yakni :
1. Cari tanda berbentuk "v" yang terletak disebelah nama server
2. Pilih server settings
3. Pilih menu roles dibagian kiri layer.
4. Untuk membuat role baru, klik "create role" . Beri nama, pilih warna (optional) dan save.
5. done.
Lalu, bagaimana caranya agar terdapat custom icon pada role?
role biasa:
custom role:
untuk penjelasan terkait role management dapat dicek disini.
Terdapat syarat khusus untuk bisa menggunakan fitur tersebut. Yak, server harus sudah level 2 boost.
"Server saya sudah level 2 boost, bagaimana cara settingnya?"
Berikut langkah-langkahnya:
1. Choose image pada roles yang mau menggunakan custom icon.
3. Klik save.
4. done.
Semoga bermanfaat!
26 Januari 2022
Unsplash/Luca-Bravo |